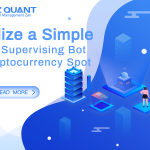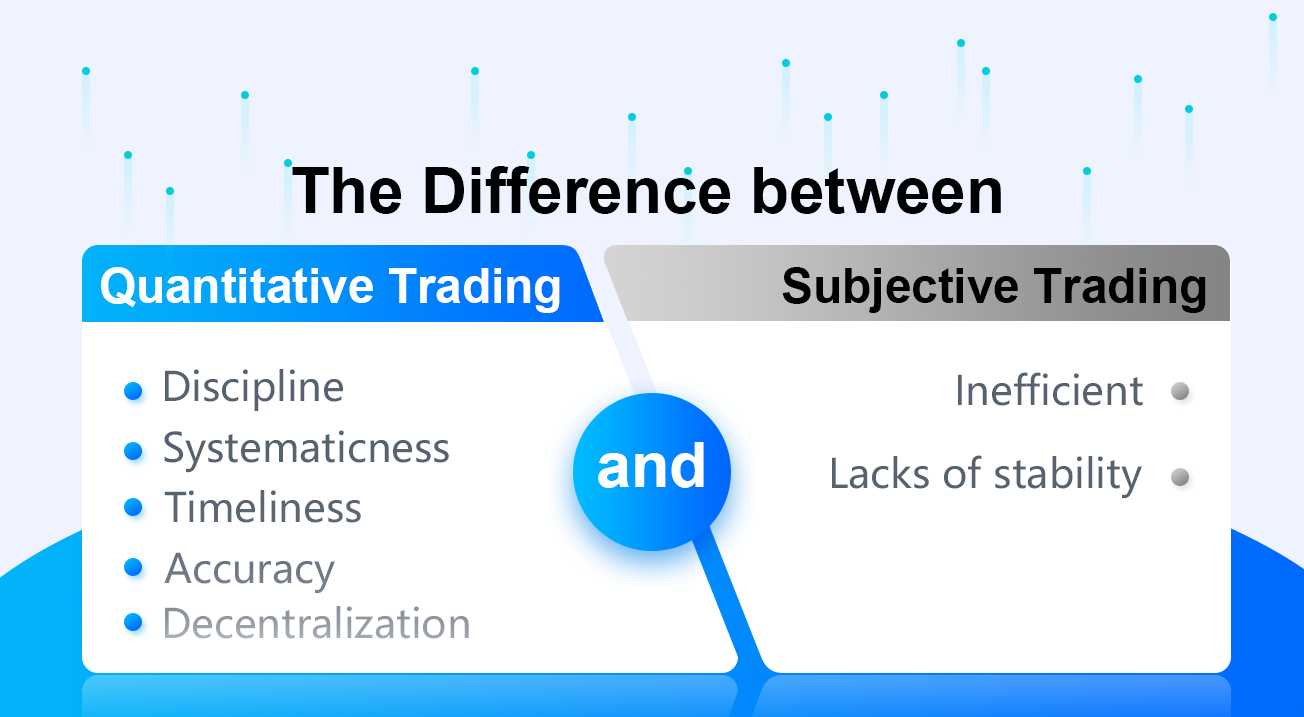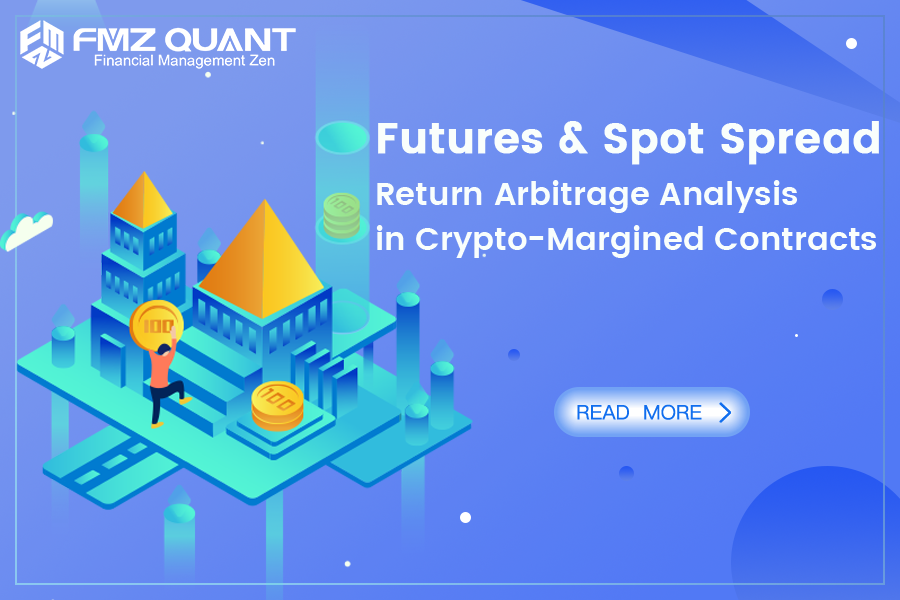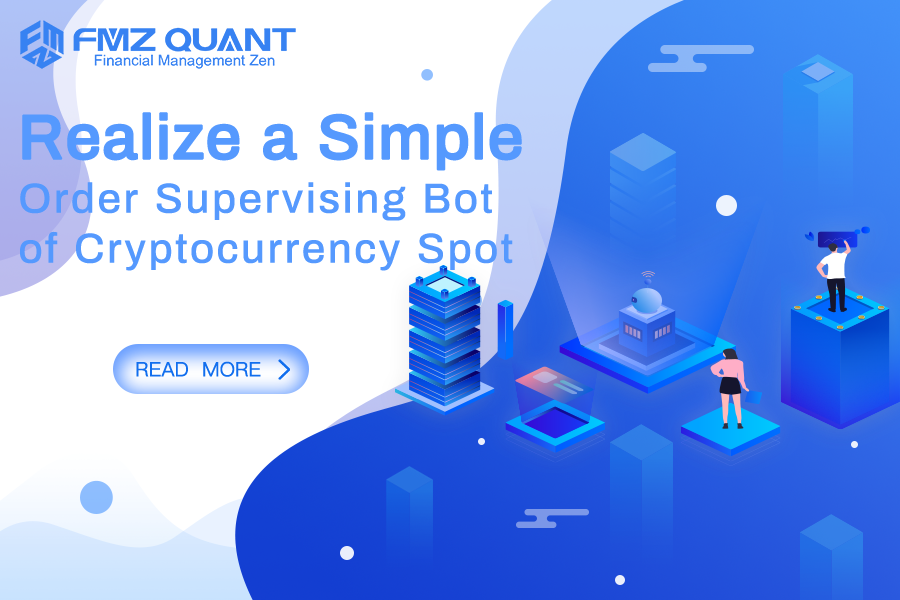Video tutorial for the quick start of the APP:
/upload/asset/1658820456ca11fbe71a.mp4
1. Top Display
Open the Application of FMZ Quant Trading platform; first, entering into the APP homepage, we can see the control of search, the control of QR code scanning , and scrolling display bar at the top.
/upload/asset/268e4e46428885c49b908.png
The search function can search keywords throughout the website to find interesting content. The code scanning control can also scan the QR code very conveniently to identify information.
2. Middle Shortcut Navigation
/upload/asset/269b2d3a56f83594697e7.png
The content displayed in the middle of the APP interface is the navigation and the skip buttons of main functions. The scrolling display bar will display recent platform announcements, news and other content. There are also quick entries for some introductory tutorials, guides for beginners, FAQ, and more. The last part of the middle content is the recent operation record.
First, we can see a group of displayed contents of the currently logged-in account on FMZ Quant Trading Platform:
- 1.Strategy: it displays the strategy amount.
- 2.Platform: it displays the configured exchange object amount.
- 3.Docker: it displays the connected docker amount of the current account.
- 4.Bot: it displays the bot amount.
Although strategies, configured platforms, currently added dockers, and the current bot amount are displayed here, you can also quickly skip to the corresponding function page by clicking on these contents.
The Second Group of Skip Shortcuts of Icon Control
- 1.Square: the module displays all publicly displayed strategies on the platform,
which can be displayed according to strategy types. There are open-source strategies and paid-to-rent strategies. Here you can find many useful strategies, examples of strategies, which are helpful for learning, and so on. - 2.Live: it displays all public bots.
- 3.Digest: a module for the original articles on FMZ Quant Trading platform
The module will regularly update articles in all aspects of quantitative trading, including strategy design, strategy teaching, experience sharing, tool implementation, trading discussions and so on. - 4.Forum: the forum of FMZ Quant Trading platform
It includes the top tutorials, FAQ summary and other posts, as well as related aspect data search and discussion in user’s post, etc. - 5.Strategy: strategy library
It saves the strategies in the current FMZ account, which is corresponding to theLibrarypage on the web. - 6.Platform: it records the configured exchange objects in the current FMZ account, which is corresponding to the
Platformpage on the web. - 7.Ticket: it can submit the questions occurred during the use of the platform.
- 8.Message: the message system of FMZ Quant Trading platform,
which can be divided into: - Push Message: it is written in the push code, which will be recorded here when it is triggered, and will be pushed to the specified WeChat account and email, etc.
- Alert message: it records the billing alert of the platform (which needs to start by setting), expiry alert of strategy using authority, docker disconnection alert (which needs to start monitoring), the alert of abnormal bot stop (which needs to start monitoring), and pushes those alert messages to the specified WeChat account and email.
- Notify Message: messages of post replies in the Forums and replies to articles in Digest, etc.
- Ticket Message: the reply messages of the submitted tickets.
3. Bottom Navigation Bar
Open the Application of FMZ Quant Trading platform, enter the homepage, and we can see the navigation bar at the bottom of the homepage.
/upload/asset/268f71aa93e9189c97ce5.png
- 1.
Bot: skips to the bot page, and displays all the bots added in the current account.
On this page, you can add and search for bots. The list of bots includes all bots by default. You can also click labels likeRunning,stoppedanderrorto switch the display. You can also create a group management of bots, and set privileges. Restart. You can also perform operations like “restart” and “stop” in a bot in the list. - 2.
Strategy: skips to the strategy library page, and displays all the strategies contained in the current account.
On the page, you can create strategies, search for them, and classify them by type. By default, all strategies are included in the strategy list. You can also create a group management for the strategies and set privileges. For a single strategy in the list, you can also perform operations such as “add bot”, “delete” and “public”. - 3.
Docker: skips to the docker management page.
The page displays all the connected dockers and their information in the current account. The page can deploy, delete or search a docker by one click. - 4.
Mine: skips to the setting page of the current account and the APP.
This page mainly includes: functions like account personal information editing, fee center, password modification, push setting, Google twofactor verification, balance warning, sub-account group, device management, affiliate, APP theme switching, language option, description about the software, logout, and login, etc. - 5.
FMZ logo: the Logo in the middle can skips to the homepage fast, convenient for operations.